I've slowly been working on creating new digital kits, paper items and knit items for my etsy shop and finally added the first couple yesterday. I thought sharing a tutorial for using a png file with multiple images might be helpful.
I'm using
this digital set for the tutorial. In addition to the cards, it includes a set of labels in a single file.
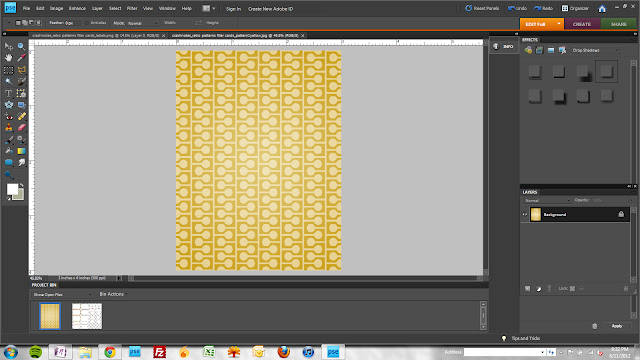 |
| Open your selected card file and label png file. |
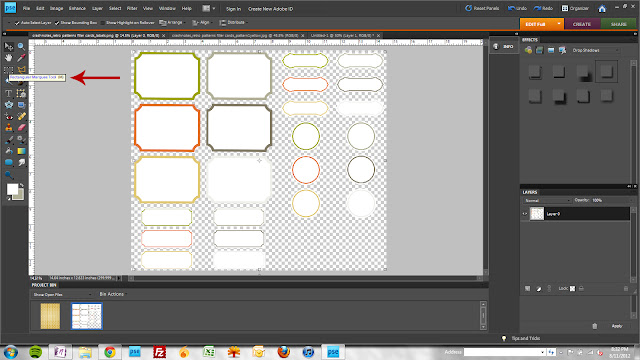 |
| Choose the Rectangular Marquee Tool (or, simply press "M") |
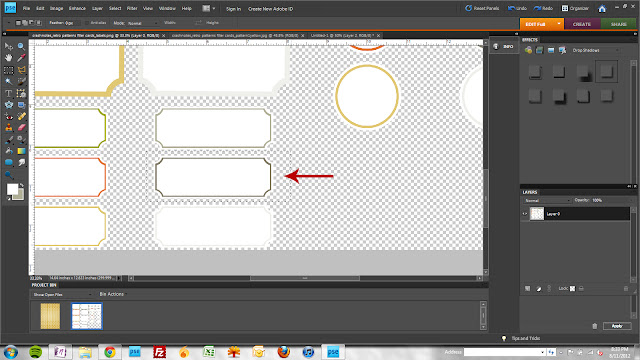 |
| Click and draw a selection box around your desired label. You'll see "marching ants" - the flashing box around your selection, when you're done. And while we're on this image, you can see I'm zoomed in a bit so you can see the selection better. Do you know your keyboard shortcuts for the zoom function? SO handy. Ctrl + + (the actual plus key) = zoom in. Ctrl + - (minus key) = zoom out. Ctrl + 0 = fit to screen. Ctrl + 1 = 100% |
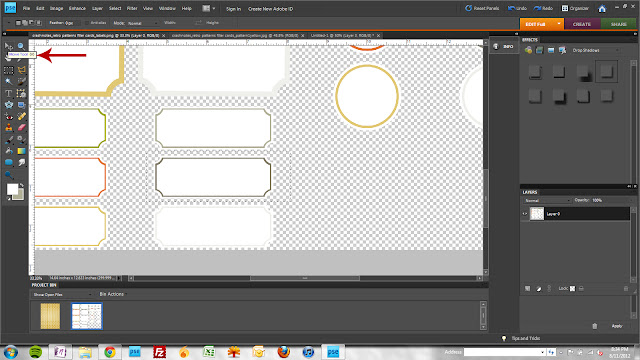 |
| Once your selection is made, switch to your Move Tool ("V") |
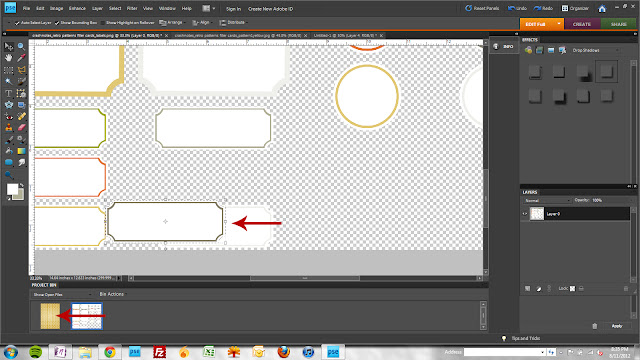 |
| Click on your label and while holding the left mouse key, drag the mouse until you're hovering over the card file thumbnail in the bottom Project Bin. Release your mouse key to drop the selection into your card file canvas. |
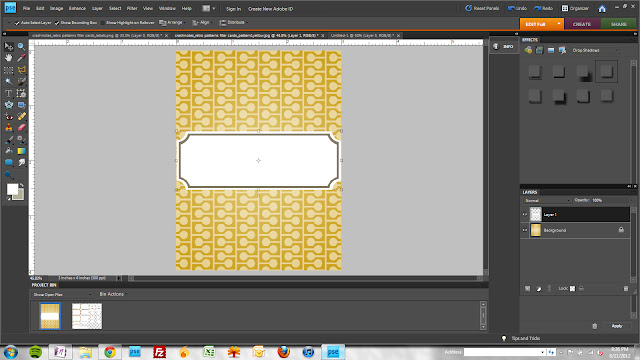 |
| Your label will be positioned around the center point of the card on a new layer. |
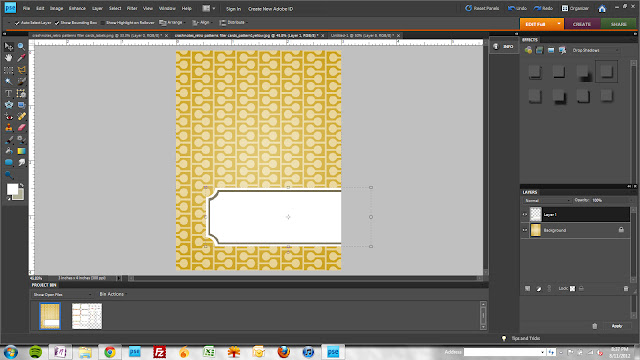 |
| Now you can position the label, |
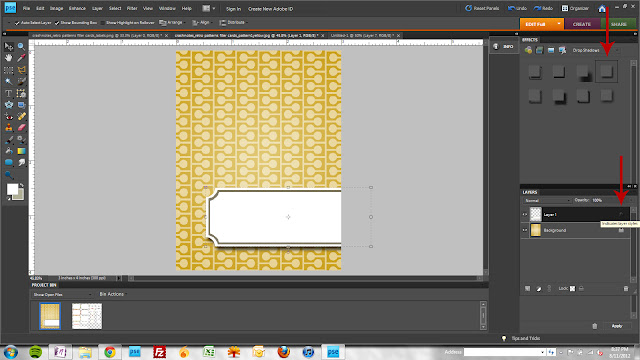 |
| add a shadow (double click the layer styles icon to the right of your label layer to adjust the shadow settings) |
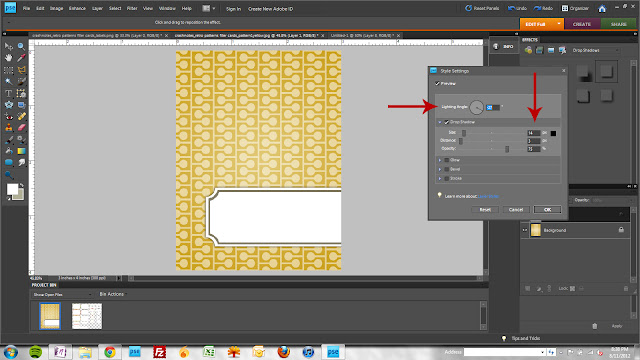 |
| and play with your lighting angle, shadow size and distance until you're satisfied. Now, you can add text if you want or simply print and add your photos, handwritten notes and embellishments! |
 |
One more thing, the steps I've just walked you through will result in no change to the original label file. If you'd like to create a new layer that includes *just* your selected label, follow the steps to create your selection and click Ctrl + J to duplicate the label image onto it's own layer.
Questions? Hope that helps!
|
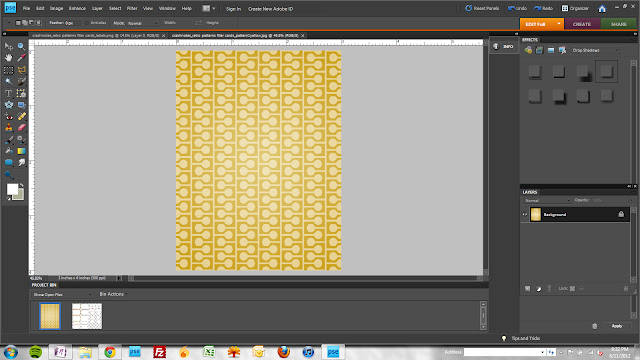
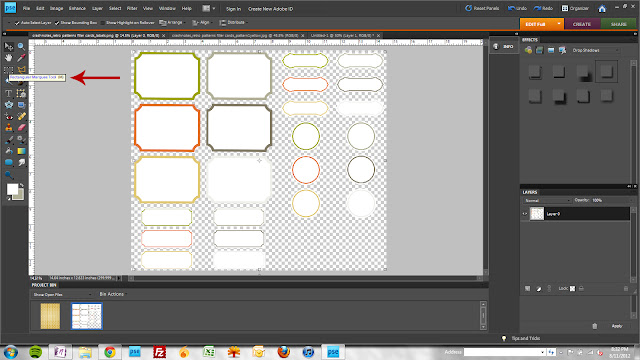
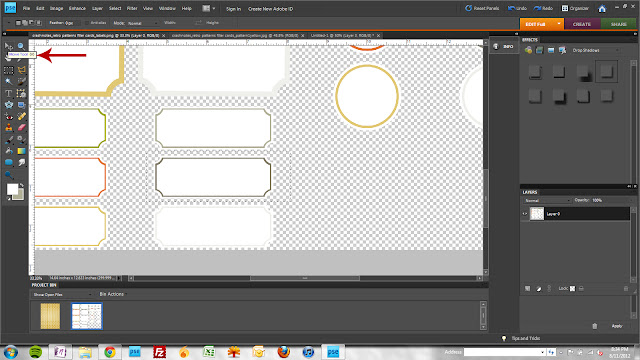
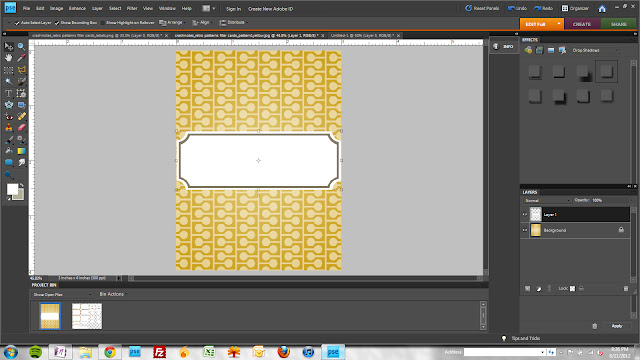
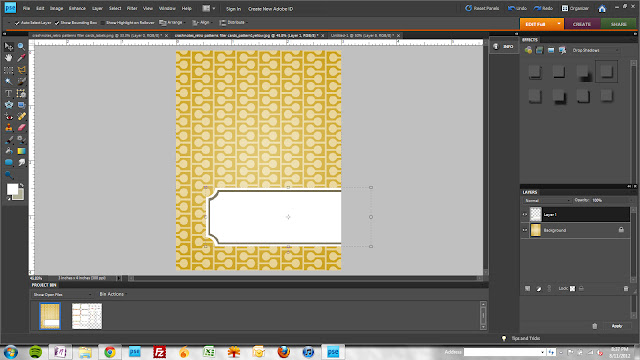
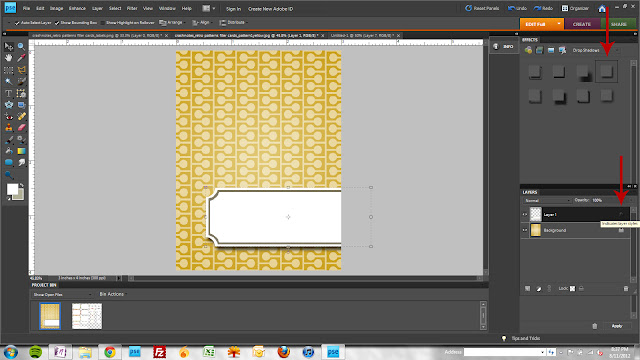
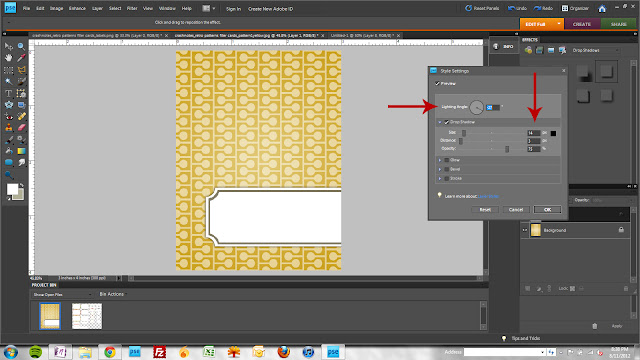

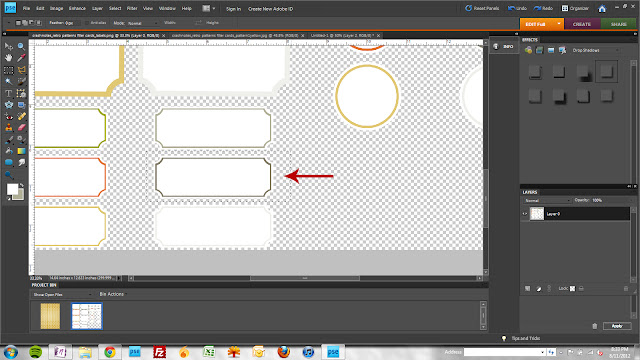
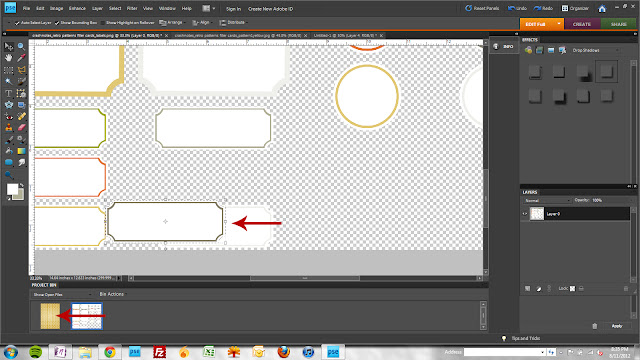

you = amazing and helpful.
ReplyDeleteAND the best.
xoxoxo.